软件介绍/功能
GParted最新版是使用范围较为广泛的磁盘分区软件,GParted最新版能够让使用者对磁盘进行分区创建、编辑、大小调整以及分区移动等多种功能,同时Gparted还提供了分区内容备份功能。GParted官方版主要用于创建、删除、复制、移动、检查分区,支持所有扇区大小,功能和Windows下的分区魔术师的类似,适用于ubuntu、centos等系统。
软件功能
1、创建分区表(例如,MSDOS,GPT)
2、创建,删除,复制,调整大小,移动,检查,设置新的UUID或标签分区
3、操作btrfs,ext2 / 3/4,f2fs,FAT16 / 32,hfs / hfs +,linux-swap,luks,lvm2 pv,nilfs2,NTFS,reiserfs / 4,ufs和xfs文件系统
4、启用和禁用分区标志(例如,引导,隐藏)
5、将分区对齐到mebibyte(MiB)或柱面边界
6、尝试从丢失的分区进行数据抢救
7、支持硬件RAID,主板BIOS RAID,Linux软件RAID
8、GParted最新版支持所有扇区大小
GParted与以下存储设备配合使用:
硬盘驱动器(如SATA,IDE和SCSI)
闪存设备,如USB记忆棒,固态硬盘(SSD)和非易失性内存快速设备(NVMe)
RAID设备(硬件RAID,主板BIOS RAID和Linux软件RAID)
所有扇区大小
注意事项
使用GParted调整文件系统大小的几个报告已由用户在此论坛发布。这个问题的特定实例的链接可以在这个初始帖子的底部找到。此调整大小问题可能会影响所有文件系统。
在缩小NTFS文件系统的情况下,最终显示的错误消息是:
ERROR:当前NTFS卷大小大于设备大小!
虽然这个问题没有解决,我们建议GParted Live 0.4.6-1这是最先稳定的版本之前,这些文件系统调整大小问题的第一次发现。我们现在推荐GParted Live 0.6.2-2或更高版本,其中包括parted 2.3。
警告:不要使用GParted Live 0.4.6-1调整ext4文件系统大小。请参阅:
使用GParted Live 0.4.6-1调整ext4分区后的数据损坏
原因
根本问题是无法更新Linux内核对分区表的更改。分区编辑问题可以使用GParted与更新的GNU / Linux内核(2.6.31+),udev(138+)和分离(1.8.8。最多2.2)。
我们相信当这些新的GNU / Linux内核使用GParted和分开的2.3和更高版本时,问题就解决了。旧的GNU / Linux内核似乎与分离的1.8.8(非补丁版本)很好地工作。
如果问题影响到您的情况
不幸的是,一旦文件系统调整大小错误发生,它需要手动干预来修复。
如果你渴望自己尝试解决这个问题,greegthegreek已经开始一个草案教程如何解决这个问题的NTFS文件系统:
提出一个教程的NTFS大小错误
在ext2 / 3/4文件系统的情况下,soupcan能够解决ext4文件系统的问题:
Ext4-Gparted0.5.2-9 - 分区收缩后的错误
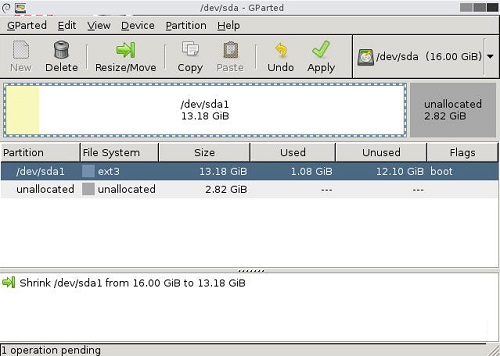
软件特色
菜单栏
菜单栏上的菜单包含在gparted中处理磁盘设备和分区所需的所有命令 。
工具栏
工具栏包含可从菜单栏访问的命令的子集。
图形显示区
图形显示区域包含所选磁盘设备上的分区的可视表示。
文本显示区
文本显示区域包含所选磁盘设备上的分区的文本列表。
状态栏
状态栏显示有关当前 gparted活动或待处理操作数的信息。
设备信息窗格
设备信息窗格显示有关所选磁盘设备的详细信息。
默认情况下不显示设备信息窗格。要显示设备信息窗格,请选择“ 视图” →“ 设备信息”。
待处理操作窗格
挂起操作窗格显示队列中分区操作的当前列表。
默认情况下,当有0个待处理操作时,不显示待处理操作窗格。要显示待处理操作窗格,请选择“ 视图” →“ 待处理操作”。
在任一显示区域中单击鼠标左键时,将选择要用于分区编辑操作的分区。
在任一显示区域中单击鼠标右键时,应用程序将显示一个弹出菜单。弹出菜单包含最常见的分区编辑操作。
与其他GNOME应用程序一样,gparted中的操作 可以通过以下几种方式执行:使用菜单,使用工具栏或使用快捷键。
更新日志
GParted 官方版 1.1.0
如果扩展存在,则恢复调整大小/移动主节点的能力
使标签文件系统和名称分区对话框更大
如果扩展存在则恢复重新调整/移动主要的能力
使用方法
该的GParted应用是用于创建,重组和删除磁盘分区GNOME分区编辑器。
磁盘设备可以被细分为一个或多个分区。该的GParted应用程序允许您更改分区组织磁盘设备上,同时保留分区的内容。
使用gparted,您可以完成以下任务:
在磁盘设备上创建分区表。
启用和禁用分区标志,如引导和隐藏。
使用分区执行操作,例如创建,删除,调整大小,移动,检查,标签,复制和粘贴。
启动gparted
您可以通过以下方式启动gparted:
应用程序菜单
选择系统工具 → GParted分区编辑器。
命令行
执行以下命令:gparted
在启动时,gparted将扫描您的计算机的磁盘设备。
gparted窗口
当您启动gparted时,将显示以下窗口:
创建新分区表
在磁盘设备上创建新的分区表:
选择磁盘设备。请参见“选择设备”一节。
选择: 设备 → 创建分区表。应用程序在/path-to-device 对话框上显示 创建分区表。
(可选)从列表中选择不同的分区表类型。
单击应用以创建新的分区表。应用程序将新的分区表写入磁盘设备。应用程序将刷新gparted窗口中的设备分区布局 。
应用所有操作
应用所有操作:
选择: 编辑 → 应用所有操作。应用程序显示 “将操作应用于设备 ”对话框。
单击应用。应用程序显示“ 应用待处理操作 ”对话框。应用程序按您创建操作的顺序应用每个挂起操作。每个操作完成后,应用程序将显示状态更新。
要查看更多信息,请单击详细信息。应用程序显示有关操作的更多详细信息。
要查看有关每个操作中的步骤的更多信息,请单击每个步骤旁边的箭头按钮。
要在执行操作时停止操作,请单击“ 取消”。应用程序显示禁用的 强制取消(5)按钮,并倒计时5秒。
如果操作在5秒后没有停止,应用程序将启用强制取消按钮。
要强制停止操作,请单击 强制取消。应用程序显示警告对话框。
单击“ 继续操作”以允许完成回滚操作,或单击“ 取消操作 ”取消回滚操作。
当应用程序完成执行操作时,应用程序将显示“ 保存详细信息 ”按钮和“ 关闭 ”按钮。
如果要保存应用所有操作的详细信息,请单击保存详细信息。应用程序显示“ 保存详细信息 ”对话框。
如果要更改默认文件名,请在“ 名称”文本框中键入文件名 。
如果要将文件保存在不同于/ root的文件夹中,请单击浏览以查找其他文件夹。应用程序显示文件系统导航器。
使用文件系统导航器选择文件夹。
单击保存以保存文件。应用程序保存详细信息文件。
软件问答
1、GParted代表什么?
GNOME合作伙伴。您还可以将GParted视为图形分区编辑器。
2:分区编辑软件和分区管理软件有什么区别?
没有什么区别。GParted最初被认为是分区编辑软件,但是有许多其他名称包含相同或相似的功能,包括:分区管理,分区管理器,分区编辑,分区编辑器和分区软件。
3:GParted真的免费吗?
是。你不必付钱使用GParted。您可以自由运行,复制,分发,研究,更改和改进GParted。GParted是免费软件。
4:GParted和GParted Live之间有什么区别?
GParted是分区编辑器应用程序。
GParted Live是一个包含分区编辑器应用程序的小型可引导GNU / Linux发行版。
5:gparted如何调整分区大小?
1、将光盘放入光驱(如果是用LiveUSB,插上U盘),重启电脑
2、进入gparted启动界面,直接选Defalt settings
3、第二个界面继续按回车
4、接下来选语言,输入“26”回车(就是简体中文,尽管汉化不全)
5、接着提示将要进入X-Windows界面,回车
6、进入gparted,就会发现和瘟到死的PQ相似的界面,实际操作也是一样的,而且也支持瘟到死分区的调整
7、点击你要腾出空间的分区,弹出右键菜单选择“Resize/Move”
8、用鼠标托动或数字精确调整要释放的空间大小,若要释放在分区头部拉左侧的控制条(输入第一行数值),若要释放在分区尾部拉右侧的控制条(输入第三行数值),调整好之后点“更改大小/移动”按钮。
9、点击欲扩大容量的分区,弹出右键菜单选择“Resize/Move”
10、按照第8步的方法操作,只是现在变成扩大分区容量而已
11、点击“Edit”菜单,选择“Apply All Operations”
12、再次确认要调整分区容量后,gparted开始调整分区,完成后点“Close”按钮
13、点“gparted”菜单,选“Quit”关闭gparted窗口,再双击左上角的“Exit”按钮退出gparted系统
14、在弹出的窗口中选“Reboot”重启电脑,退出时系统会提示你取出光盘
历史版本
- gparted1.1.0 正式版 简体中文 win7或更高版本 2023-03-17












