软件介绍/功能
 u大师u盘启动盘制作工具是一款界面美化、操作简单、使用便捷,即下即用的装系统U盘启动盘制作工具,该软件真正做到一键下载、一键安装、一键装机的的便捷性。u大师u盘启动盘制作工具只要轻松一键就能让电脑恢复到最佳的状态,非常适合电脑城装机和维护人员使用。
u大师u盘启动盘制作工具是一款界面美化、操作简单、使用便捷,即下即用的装系统U盘启动盘制作工具,该软件真正做到一键下载、一键安装、一键装机的的便捷性。u大师u盘启动盘制作工具只要轻松一键就能让电脑恢复到最佳的状态,非常适合电脑城装机和维护人员使用。
| 软件名称 | 版本说明 | 下载地址 |
|---|---|---|
| 小白一键装系统 | 系统重装工具 |
查看 |
| 老毛桃u盘启动制作工具 | 一键装系统 |
查看 |
| 一键ghost |
一键备份系统 一键恢复系统 |
查看 |
| CPU-Z | CPU检测软件 |
查看 |
功能介绍:
U大师u盘启动盘制作工具UEFI版操作简单,一键制作 几乎100%支持所有的U盘一键作为启动盘。
制作后工具功能强大 支持GHO、ISO系统文件,支持原版系统安装。
兼容性强 支持最新型主板与笔记本,多个PE版本供选择。
软件特色
一键制作,简单易用
轻轻点击,不需要有任何技术,就能制作。超级方便快捷的操作流程,菜鸟也玩转电脑系统。
支持各种U盘,读写速度快
U大师支持所有U盘制作,拥有5万次的读写次数,几分钟就能搞定!
写入保护,严防病毒入侵
拒绝病毒的入侵,防范于未然。U大师引导盘采用写入保护技术,彻底断绝病毒通过U盘传播。
一盘两用,携带方便
完全抛弃光驱和光盘!平时当U盘使,关键时刻“变身”启动盘。携带方便,随时随地帮你解决电脑系统问题。
随时更换系统,轻松便捷
解决自制引导盘和光驱无法更新系统的问题,U大师引导盘帮你随时自由更换系统,一键安装,轻松快捷。
U盘主导,丢掉光驱
昨天我们用光驱来安装、维护系统,今天当U盘成为装系统主流工具,将更加方便快捷的为你解决电脑系统问题。
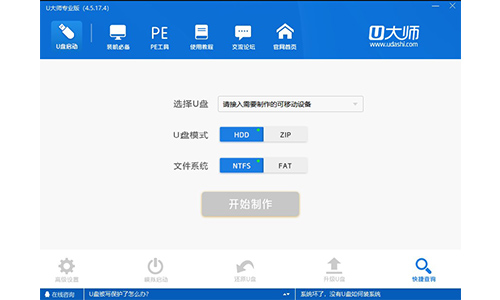
更新日志
-
Tue Jan 17 16:03:13 CST 2017
4.5.0正式版
1.版本更新新版UI,全新体验
2.修复部分BUG
使用方法
制作U盘启动盘最简单的方法
1、运行“U大师-U盘启动制作工具 .exe”文件,选择对应的U盘作为启动盘,点击“一键制作USB启动盘”。
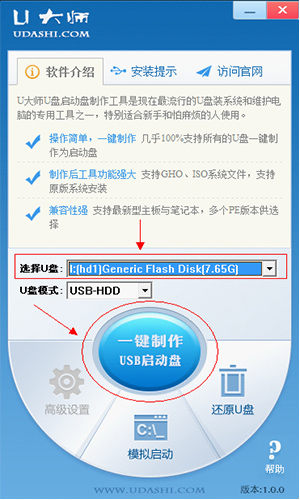
2、弹出提示框,提示U盘重要数据备份,若U盘有重要数据的可以先单独备份,避免数据丢失,若已经备份则点击“确定”开始制作USB启动盘。
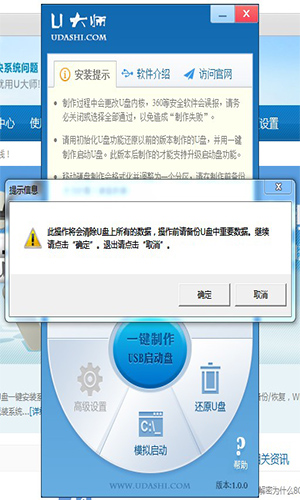
3、制作USB启动盘的时候会将U盘原先的数据格式化。
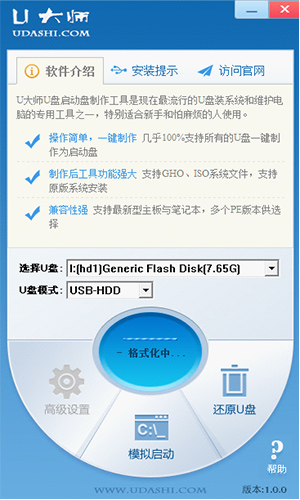
4、制作完成之后会弹出提示框,点击“确定”即可,将U盘安全删除并拔出重新插上便可用USB当作启动盘来使用。
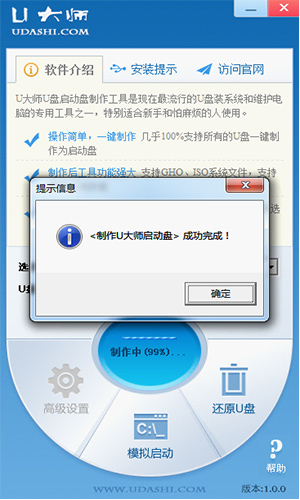
软件问答
U盘装系统时,提示硬盘格式为GPT该怎么办?
使用U盘装系统的时候,有时会遇到提示:硬盘格式为GPT,安装失败。
首先说说GPT是什么意思吧。GPT和MBR是两种不同的磁盘分区形式。如果有一个新的硬盘,你就得给这个硬盘划分不同的区域。MBR为传统的模式,只能分4个区域,并且最多只支持2.1T大的容量。后来有了GPT,GPT可以分无数多分区,并且支持9.4ZB硬盘(9.4ZB=94亿TB)。我们可以看出,GPT模式比MBR先进很多。所以,对于磁盘以及操作系统来说,兼容性更加强大了。
解决方法:
首先有个很简单的方法就是将GPT格式转化为MBR格式。
第一步:在U大师PE界面的时候,打开DiskGenius软件,鼠标右键点击硬盘,选择“转换分区类型为MBR格式”或者“转换分区类型为GUID格式”(看你需要哪种格式就转换成那种格式)。使用DiskGenius可以直接将带有数据的硬盘进行分区表格式转换,而不用丢失数据!切记可以不用删除硬盘数据。
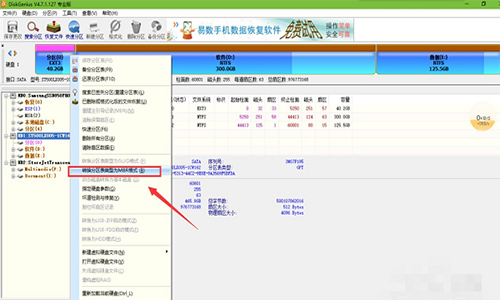
如果您采用的是windows原版镜像安装时无法安装的情况。可以采用Rufus刻录支持GPT格式的系统镜像到U盘来进行安装。或者采用我引用的这一篇经验的方法(注意,此方法会清除磁盘数据)。当然你也可以采用“转换分区类型为MBR格式”的方法。
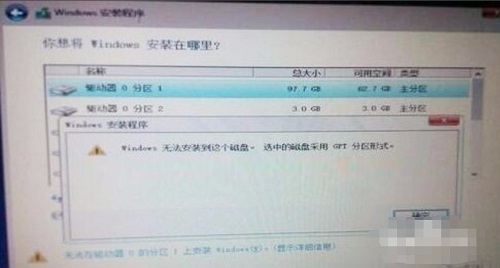
小编寄语
更专业,更高效,个人用户使用,更简单,更安全。U大师U盘启动盘制作工具集成了GHOST系统备份/修复,磁盘分区,内存测试等系统重装和维护的功能,支持所有U盘、各种机型,适用于各种系统。
历史版本
- U大师U盘启动盘制作工具4.7.47.83 正式版 简体中文 win7或更高版本 2021-03-15
- U大师U盘启动盘制作工具4.5.17.4 正式版 简体中文 win7或更高版本 2019-08-05
- U大师U盘启动盘制作工具4.5.0 正式版 简体中文 win7或更高版本 2017-01-17
- U大师U盘启动盘制作工具4.4.1.470 正式版 简体中文 win7或更高版本 2017-01-15
- U大师U盘启动盘制作工具4.4.1.4 正式版 简体中文 win7或更高版本 2017-01-15






